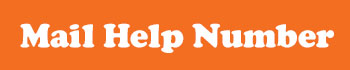With so many email programs, settings, and features, the number of things that can go wrong is unlimited! Did you know there’s more to email than straight forward sending and receiving? Here are a few of the more common email issues we hear of:
- Help! I can’t access my domain email account!
- Help! My emails are missing!
- Undeliverable Emails: What, Why and How
- Is my email blacklisted?
- How to update your SMTP port, SSL settings and SMTP Authentication
- How to troubleshot problems receiving emails in your email client
- How to troubleshot problems receiving emails in Webmail
- Help! I can receive but can’t send emails from my email client!
- Help! I can’t send or receive emails on my email client!
There are many possible causes for email problems, some of which are easily recognizable and others which will require further investigation. Below are some of the most common email issues and their solutions.
I Need Help! I can’t send or receive emails
Most people are not aware there’s more to email than straight forward sending and receiving. There are lot of things which can go wrong.
- POP Port number and settings
- IMAP settings
- IMAP configuration and customization
The first step is to make sure that you can connect to the internet. If you are unable to access any webpages (such as Google, Yahoo, etc.) then the issue lies with your internet connection. Try unplugging your router and restarting your computer. If this does not solve the issue, please contact your internet service provider (ISP) who should be able to tell you if there are any issues in the area.
If you can access the internet, the next step is to check your email settings within your email program. These are usually accessed by going to File > Account Settings (is also under Tools or preferences in some older email programs). Clicking on your email address should bring up the settings for your account. The settings should look something like this:
- Username: This should always be your full email address
- Password: This is the password that was created when the account was created (if you cannot remember your password, please login into the cPanel and change to something more memorable
- Incoming mail server: mail.yourdomain.com
- Incoming port number: 110 (POP3) or 143 (IMAP)
- Outgoing mail server: mail.yourdomain.com
- Outgoing port number: 587
If your settings are ok, the next step is to ensure that authentication is turned on for the outgoing server. This is to prevent unauthorized users sending from your email account and the account will not work if this is unchecked.
If the issues still continue, try deleting the account and setting up again. Please note that deleting a mail account from an Apple device will permanently delete all mail, unless you have an IMAP account and mail is stored on the server.
If you are still unable to send or receive mail, please take note of any error messages and contact us as soon as possible.
I can receive but I can’t send
If you are able to receive emails but are having problems sending, follow the steps below.
In the advanced settings of your mail account, check the outgoing port number. Many email programs set the outgoing port to the default, 25. Over the years, this port has been heavily used by spammers, so is now blocked by a wide range of mail server. We ask that all of our customers change the outgoing port number to 587.
If this does not solve the issue, open up the outgoing (SMTP) server settings. They should be:
- Outgoing mail server: mail.yourdomain.com
- Outgoing port number: 587
A lot of email programs (especially Apple devices) state that the username and password are optional fields for the outgoing server – this is not the case. Without the username and password fields, you will be unable to send email from your account.
In the advanced settings, authentication required (password) should also be switched on.
If the problems persist after following the above steps, please take note of any error messages that are shown and contact us as soon as possible.
I can send but can’t receive
If you are able to receive emails but are having trouble sending, the following steps should be taken.
The most common cause of not being able to receive emails is a disk quota issue. When you set up your email account with us, you are given a specific amount of space on the server (disk space) to store your web files and emails. With IMAP accounts, a lot more is stored on the server, so your account requires a larger amount of space. When the mailbox is full, you may still be able to send but all email that is sent to you is bounced back to the customer.
To rectify this situation, there are a couple of options: deleting mail that is stored on the server or buying more disk space.
To delete mail from the server, you must login to your webmail account (http://yourdomain.com/webmail) and delete any unwanted mail. Simply deleting mail from your computer will not delete it from the server. You can program your computer to delete mail from the server at specific period. This is usually done through the advanced options in your mail program. Please note that when mail is deleted from the server, we will be unable to retrieve it.
If you have enough disk space but are still unable to send email, you should check your incoming mail server settings, which should look like:
- Incoming mail server: mail.yourdomain.com
- Incoming port number: 110 (POP3) or 143 (IMAP)
- Username: This should always be your full email address
- Password: This is the password that was created when the account was created (if you cannot remember your password, please login into the cPanel and change to something more memorable).
If the problems persist, please take note of any error messages and contact us as soon as possible.
Some of my emails are missing
If you believe that emails that you should be receiving aren’t being received or some of your emails are going missing, there are a few possible causes:
The first thing to do would be to log in to webmail at http://yourdomain.com/webmail and check to see if the emails have been received from the sender.
If the emails are on webmail but not in your email program, there is an issue with your email program. Check that there are no rules in place redirecting mail and also check all folders in your mailbox to ensure that the mail has not been moved.
If the emails are not on webmail but have been sent, you should ask the sender if they received any bounce backs. If not, please take note of the email address of the sender, the approximate time the email was sent and the subject heading. Please contact us with these details and we can check any spam filters and if necessary, release the message to you.
Problems may also occur from the sender. If this is the case, we will have no record of any emails sent to your address from the specific sender and the sender must contact their provider to find out the issue.
I’m getting a disk quota error
When you set up your email account with us, you are given a specific amount of space on the server (disk space) to store your web files and emails. With IMAP accounts, a lot more is stored on the server, so your account requires a larger amount of space. When the mailbox is full, you may still be able to send but all email that is sent to you is bounced back to the customer.
To rectify this situation, there are a couple of options: deleting mail that is stored on the server or buying more disk space.
To delete mail from the server, you must login to your webmail account (http://yourdomain.com/webmail) and delete any unwanted mail. Simply deleting mail from your computer will not delete it from the server. You can program your computer to delete mail from the server at specific period. This is usually done through the advanced options in your mail program. Please note that when mail is deleted from the server, we will be unable to retrieve it.
Additional disk space is available to purchase through your customer portal. Please allow up to 1 hour for the changes to take place.
I’m getting a lot of undelivered messages that I haven’t sent
A sudden influx of undeliverable messages is a sign that your email account has been compromised. In order to quickly resolve the situation, please login to your control panel and change the password for your email account. It is then advisable to scan your computer(s) for viruses. The password will then need to be updated on any device that you have your email set up.
- There are many possible ways in which your email account could have been compromised:
- Weak, easy-to-guess password
- Opening a suspicious looking email
- Accessing a corrupt website
In order to prevent continuous account hacking, we encourage all of our customers to choose very strong passwords for their accounts. For those unable to think of a strong password, we have a password generator available through the cPanel.
We carefully monitor the mail servers to ensure that any compromised accounts are secured as quickly as possible. If you have any concerns about the safety of your email accounts, please do not hesitate to contact us.
I’m getting duplicate emails/receiving old emails again
If you are receiving a large amount of duplicate/old emails, there are a few possible causes.
Check your current mailbox for any rules that may be causing the duplicate emails to be sent. Delete any rules that are no longer necessary.
If you have your email account set up on more than one device, go through the settings on each of the devices and ensure that each is set up the same. If you have the same account set up as a different type (eg. IMAP or POP3) on different devices, this can cause old emails to be sent through in a continuous loop. In order to prevent this, simply delete one of the accounts and set it back up to mirror the account on your other device.
If you still receive old/duplicate emails, please contact us and we can take a closer look at the issue.